So you’re here, reading this.
You’ve done the flatland model we did Part 1 and now you’re pumped up and ready to start plotting your cell sites, optimizing your coverage and boosting the services you’re offering.
But one thing stands in your way – The predicted & modeled data we get out of Atoll is only going to be as good as the data we’ve given it, the old garbage in garbage out adage.
So welcome, to the world of GIS my friend.
So let’s start with a location we’ll plan a cell service roll out for, in this case I’ve picked French Island, an island in Port Philip bay in Australia, 61 Km from Australia’s 2nd largest city. French Island has no mains power, water or sewerage, no connection to the mainland, no council, hosted an Alcatraz style prison and at one stage was going to be the site of Australia’s only nuclear power plant. Most of it’s inhabitants are Kolas, and thought this tutorial, we’ll setup the island with cell coverage.
So let’s get started, we’ll create a new document from Template again and select LTE.
Setting our Projection
Now before we go throwing out cell sites we’re going to have to tell Atoll where we are, this can get a little tricky if you’re setting this up for a different real world location, but stick with me and I’ll give you the data you need for this example.
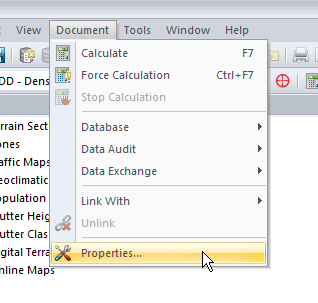
We’ll select Document -> Properties and we’ve got to define a projection,
A projection is essentially a coordinate system, like Latitude and Longitude, that constrains our project to somewhere on this planet.
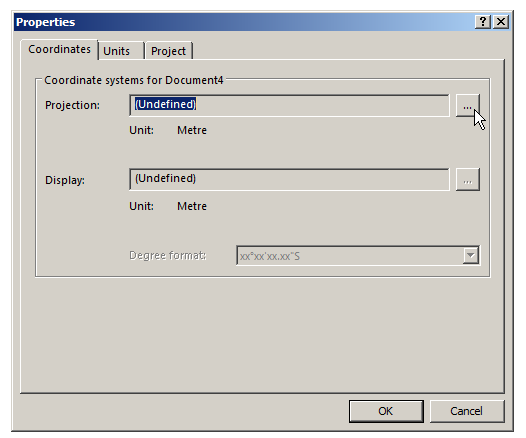
In this example we’re in Australia, so we’ll select Asia Pacific from the “Find In” section and scroll until we find MGA Zone 55. We’ll select it and click OK.
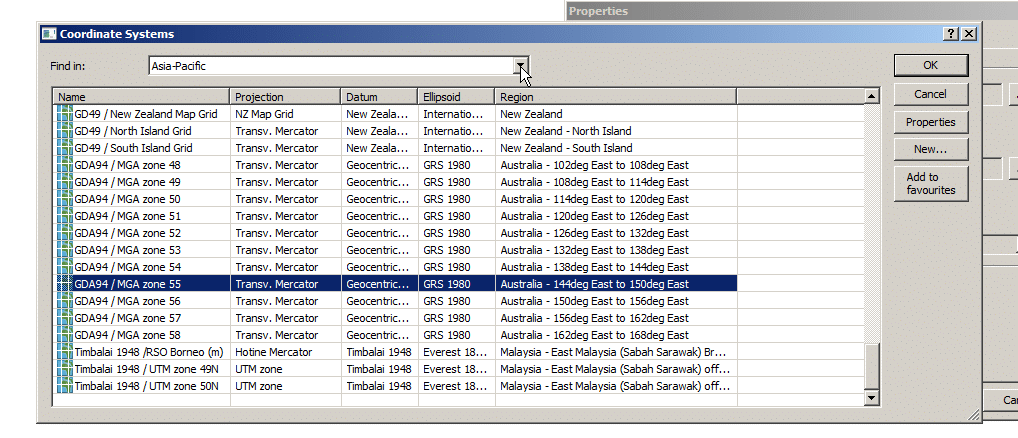
All this Zone information makes sense to GIS folks, there’s lots of information online about UTM datums, projections and GIS, which can help you select the right Coordinate system and projection for your particular area – But for us we’ll select MGA Zone 55 and that’s the last we’ll hear about it.
So now we’ve got that information setup we’ll hit Ok again and be on our way. Atoll now knows where in the world we are and we can start filling in the specifics.
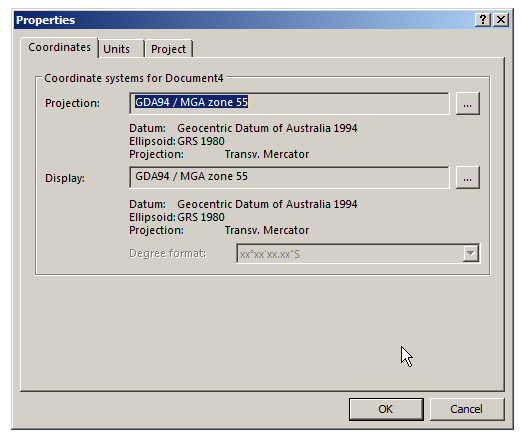
So now we’ve still got an empty map with nothing to show, so let’s add some data.
Adding Population and Roads
We’ll start by adding some base data, we’ll import a footprint of the Island and a map of all the roads.
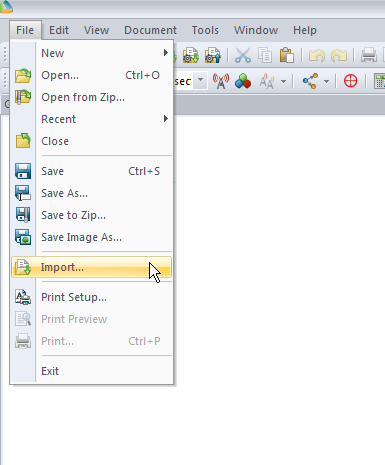
First we’ll import the populated area outline it into Atoll from File -> Import and select the file called EXTRACT_POLYGON.shp
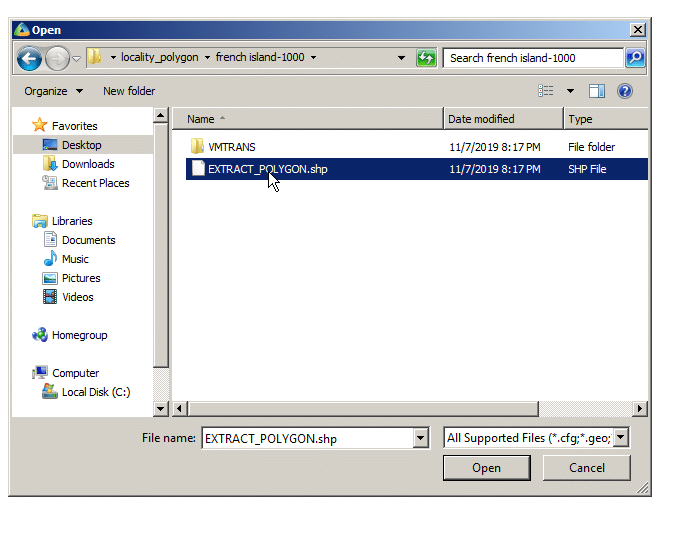
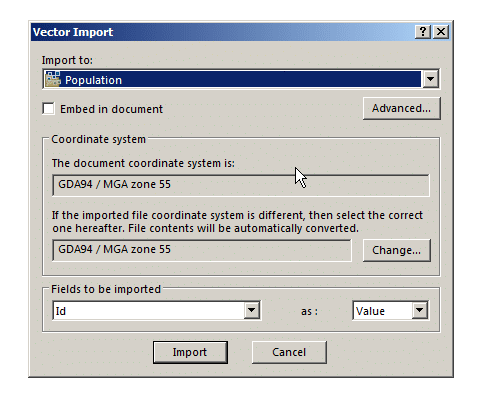
We’ll put it into the population folder, this will be useful later when we try and ensure this area is covered by our network.
Although the population data is kind of rough ( <100 for the entire area) it’s still very useful for limiting our coverage area and saying “We’ve got everyone covered” when it comes to coverage.
Next up we’ll import the roads file, same thing, File -> Import, TR_ROAD.shp
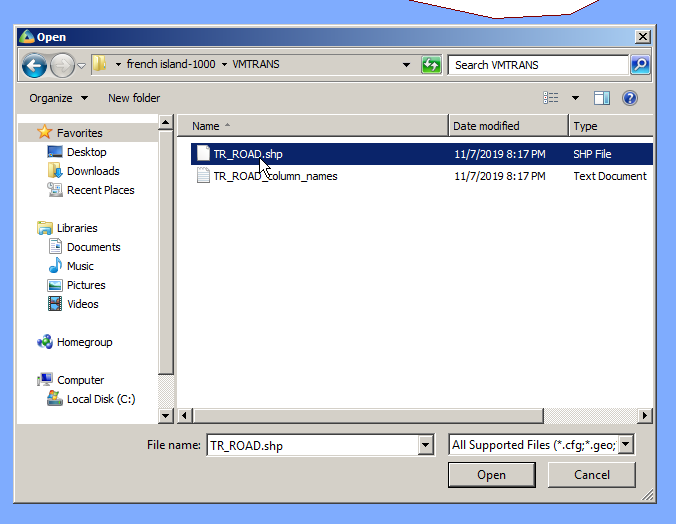
We’ll import it to the Geo folder – This is just data that Atoll doesn’t process but is useful to us as humans.
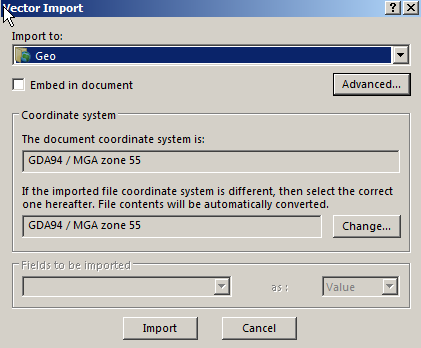
Finally we’ll enable the layers we’ve just imported and center the map on our imported data to get us in the right region. We’ll do this by expanding “Population”, right clicking on the file we just imported and selecting “Center in Map Window”
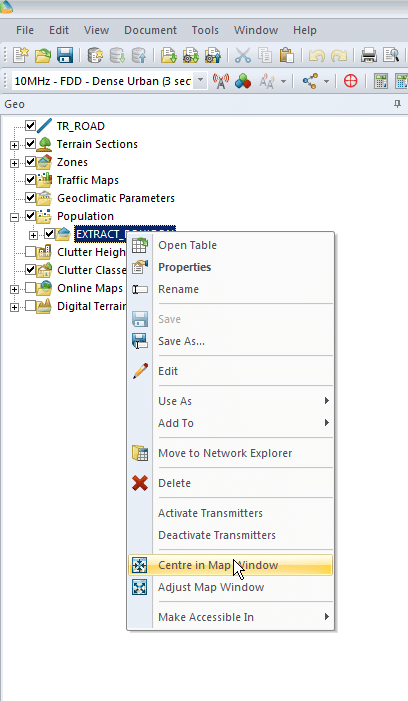
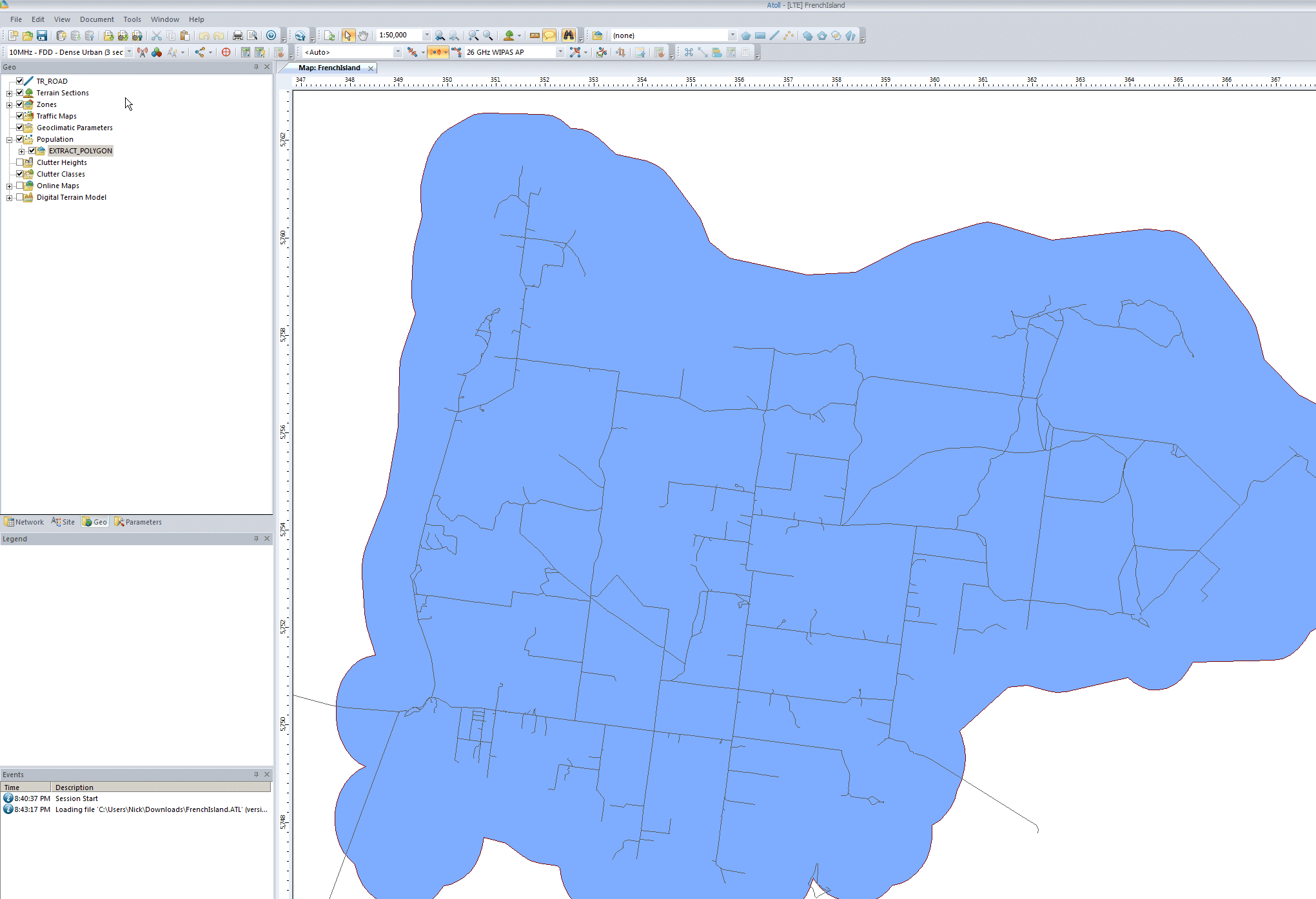
Adding Elevation Data
Again, like our Datum elevation data is a standard GIS concept, but if you’re from an RF background you’ve probably not come across it, essentially it’s an image where the shade of each pixel translates to a height above sea level.
We import it into Atoll and it’s used in propagation modeling – after all we need to know if there’s a hill / mountain / valley in the way, and even slight rises / dips in the geography can have an impact on your coverage.
We’ll start by downloading the file above, and then importing it into Atoll
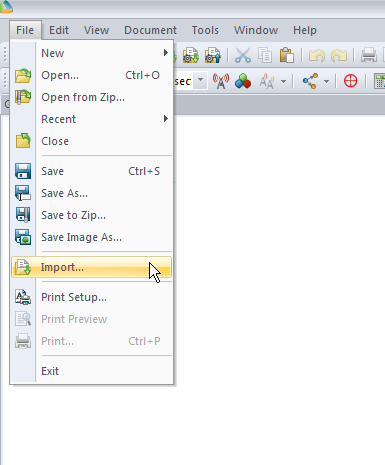
Next we’ll need to tell Atoll the type of data we’re importing (Altitudes) and it’s offset from the 0 point of our coordinate system, I’ve put the information we need for this into a handy table below:
| West | 337,966 |
| North | 5,768,108 |
| Pixel Size | 5m |
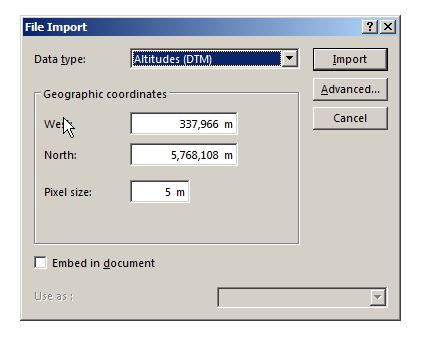
Now when we move our cursor around we’ll see the elevation change in the bottom right ( z is height).
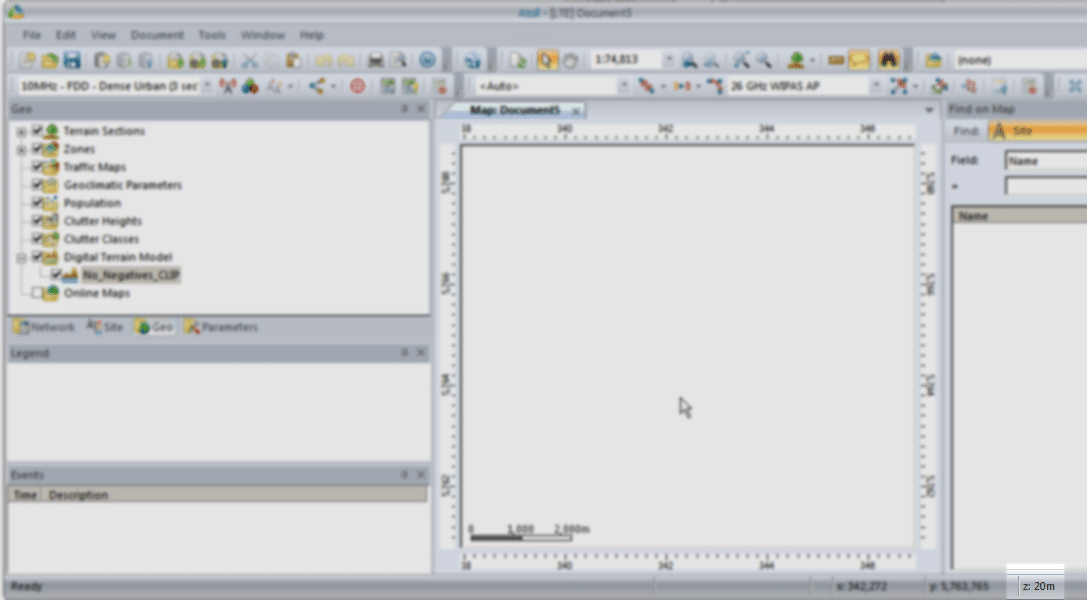
This is because the elevation data is kind of invisible (We’re looking top down) but it’s there.
Adding a Map Overlay
Ok, you’ve made it this far, let’s finally get out of our white blank map and give it some things that make it look like a map!
In order to add Google Maps / Bing Maps etc as an overlay for the first time, we’ve got to restart Atoll, be sure to save your work first.
Done that? Good, let’s add some map tiles.
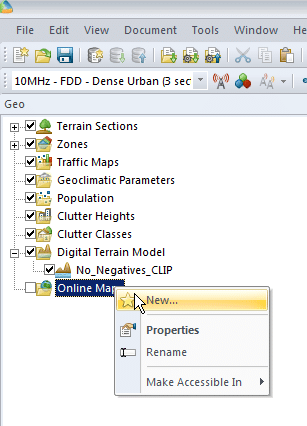
We’ll right click on Online Maps -> New and select a map source from the drop down menu,
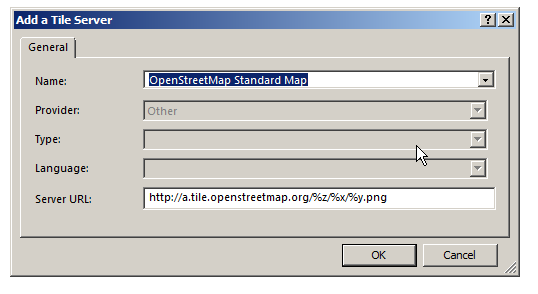
Next we’ll select a tile server, I’m using Open Street Map Standard Map, which I selected from the drop down menu,
Finally we’ll enable the layer by ticking it on the Geo panel on the right hand side. You may need to drag the layer to the top if you’ve added other layers.
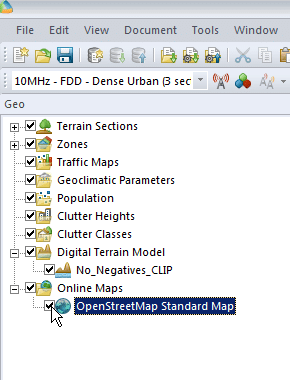
All going well you’ll be looking at a map of the area, and by hovering over an area of land you should see the elevation data too.
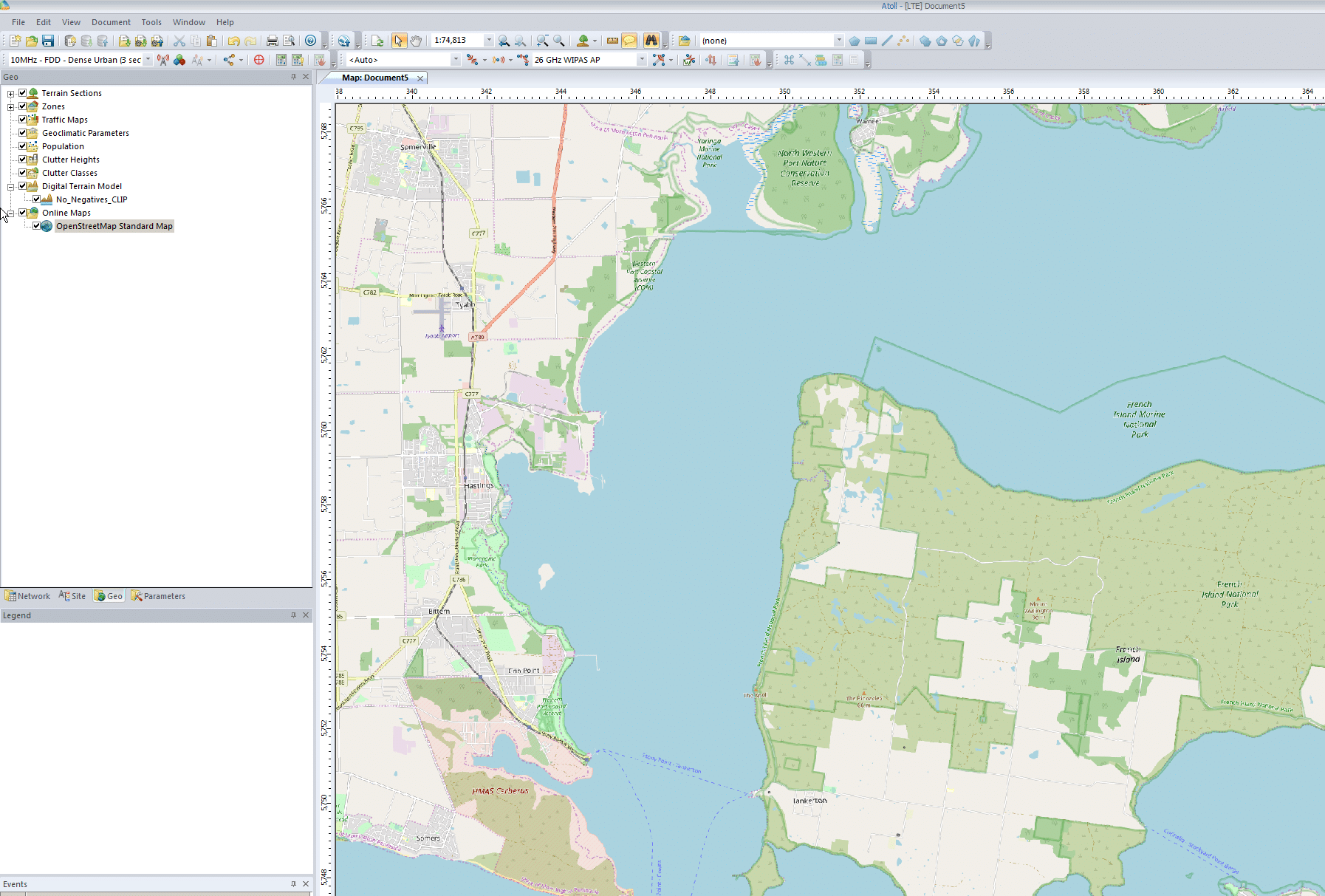
We can even add other map layers and toggle between them or set the order by dragging them up and down.
Summary
So now we’ve got Atoll configured for our part of the world, imported height data, population data and roads, and added some map layers so we can see what we’re up to.
An important point to keep in mind is the more accurate the data you feed into Atoll, the more real-world the results you’ll get out of it will be.
Although filling in map layers and adding information seems tedious – and it is – the data-in data-out approach applies here, so the more quality data we put in the better.
If you’re doing this yourself in the real world contact your Government, they often publish large amounts of geospatial data like elevation, population, roads, land boundaries, and it’s often free.
I’ve attached my working file for you to play with in case you had any issues.
In the next post we’ll add some cell sites and look at placement.