I build phone networks, and unfortunately, I’m not able to be everywhere at once.
This means sometimes I have to test things in networks I may not be within the coverage of.
To get around this, I’ve setup something pretty simple, but also pretty powerful – Remote test phones.
Using a Raspberry Pi, Intel NUC, or any old computer, I’m able to remotely control Android handsets out in the field, in the coverage footprint of whatever network I need.
This means I can make test calls, run speed testing, signal strength measurements, on real phones out in the network, without leaving my office.
Base OS
Because of some particularities with Wayland and X11, for this I’d steer clear of Ubuntu distributions, and suggest using Debian if you’re using x86 hardware, and Raspbian if you’re using a Pi.
Setup Android Debug Bridge (adb)
The base of this whole system is ADB, the Android Debug Bridge, which exposes the ability to remotely control an Android phone over USB.
You can also do this over WiFi, but I find for device testing, wired allows me to airplane mode a device or disable data, which I can’t do if the device is connected to ADB via WiFi.
There’s lot of info online about setting Android Debug Bridge up on your device, unlocking the Developer Mode settings, etc, if you’ve not done this before I’ll just refer you to the official docs.
Before we plug in the phones we’ll need to setup the software on our remote testing machine, which is simple enough:
[email protected]:~$ sudo apt install android-tools-adb sudo apt install android-tools-fastboot
Now we can plug in each of the remote phones we want to use for testing and run the command “adb devices” which should list the phones with connected to the machine with ADB enabled:
[email protected]:~$ adb devices List of devices attached ABCDEFGHIJK unauthenticated LMNOPQRSTUV unauthenticated
You’ll get a popup on each device asking if you want to allow USB debugging – If this is going to be a set-and-forget deployment, make sure you tick “Always allow from this Computer” so you don’t have to drive out and repeat this step, and away you go.

Lastly we can run adb devices again to confirm everything is in the connected state
Scrcpy
scrcpy an open-source remote screen mirror / controller that allows us to control Android devices from a computer.
In our case we’re going to install with Snap (if you hate snaps as many folks do, you can also compile from source):
[email protected]:~$ snap install scrcpy
Remote Access
If you’re a regular Linux user, the last bit is the easiest.
We’re just going to use SSH to access the Linux machine, but with X11 forwarding.
If you’ve not come across X11 fowarding before, from a Linux machine just add the -X option to your SSH command, for example from my laptop I run:
nick@oldfaithful:~$ ssh [email protected] -X
Where 10.0.1.4 is the remote tester device.
After SSHing into the box, we can just run scrcpy and boom, there’s the window we can interact with.
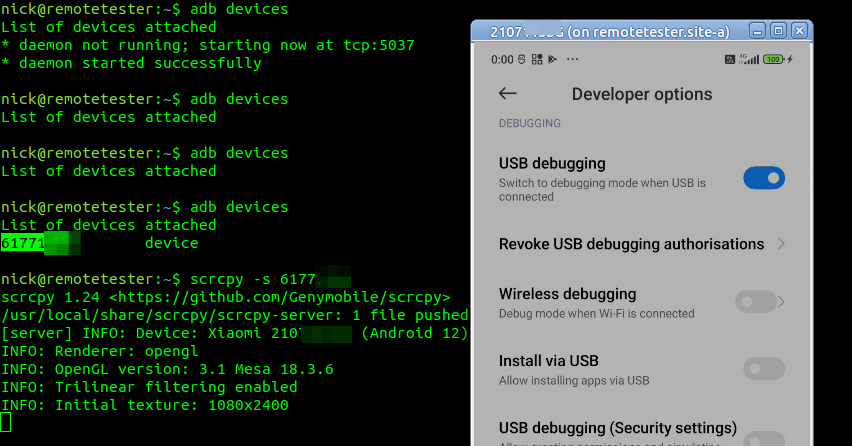
If you’ve got multiple devices connected to the same device, you’ll need to specify the ADB device ID, and of course, you can have multiple sessions open at the same time.
scrcpy -s 61771fe5
That’s it, as simple as that.
Tweaking
A few settings you may need to set:
I like to enable the “Show taps” option so I can see where my mouse is on the touchscreen and see what I’ve done, it makes it a lot easier when recording from the screen as well for the person watching to follow along.
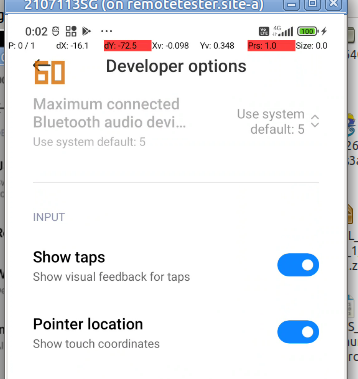
You’ll probably also want to disable the lock screen and keep the screen awake
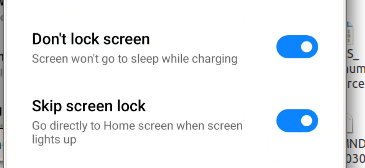
Some OEMs have an additonal tick box if you want to be able to interact with the device (rather than just view the screen), which often requires signing into an account, if you see this toggle, you’ll need to turn it on:
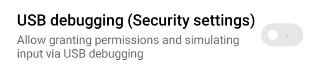
Ansible Playbook
I’ve had to build a few of these, so I’ve put an Ansible Playbook on Github so you can create your own.